
私は事業会社とコンサルの出身で、プロジェクト管理・報告や仕様策定などが主な業務でした。Windowsでエクセルとパワポを扱うことが仕事の中心でしたので、環境がMacに変わった今でもスプレッドシート形式のデータ整理にはエクセルを使っています。PagesやGoogleスプレッドシートにも長所はありますが、作業効率においてエクセルに勝るものは無いと思っています。(Google Apps Scriptとの連携ができるGoogleスプレッドシートはエクセルにはない強みですが・・・)
今回はそんな私から「Excel使うならこれは覚えておくべき」というテクニックをお届けします。新社会人の方々はもちろんのこと「エクセルは普段から使い慣れているよ」という方も一度目を通していただければ幸いです。
はじめに
この記事では主に「なるべくマウス/トラックパッド操作を減らすためのテクニック」にフォーカスした内容をお伝えします。というのもマウスに持ち替えて操作するというのは結構な手間と時間が掛かっており、実は少しのことを覚えるだけで効率化できるからです。
もちろん複雑なマクロを組んだり長い関数を組み立てることで更に高度なことも実現できますが、この記事のスコープからは外します。個人的には複雑すぎるエクセルは属人化の原因となる為、きちんと運用を回せない限りはあまり賛成しません。改変を加える事が難しくなるほか、処理の内容や結果が正しいのか検証することすら難しくなります。こうした理由から、外部に共有するシーンが想定される場合や関係者間でのナレッジ共有が難しい場合は、複雑なマクロ/長い関数の多用は避けるべきです。
なお、Macの方は[Alt]を[Option]に読み替えてください。ただし、Mac版Officeには注意点があり、この記事の後半でご説明します。
1. クイックアクセスツールバーによく使う機能を集約
エクセルの各種機能は「リボン」と呼ばれるエリアにあります。多くの方はマウスを用いてタブを切り替えて機能を選択していることでしょう。 しかしながら、リボンがあると作業領域が狭くなるため基本的に非表示にしておきたいものです。さらに言えばよく使う機能は限られていますので、できればもっと効率的に機能を呼び出したいでしょう。

エクセルのウィンドウの最上部には「クイックアクセスツールバー」というものがあり、実はここに任意の機能を割り当てることができます。
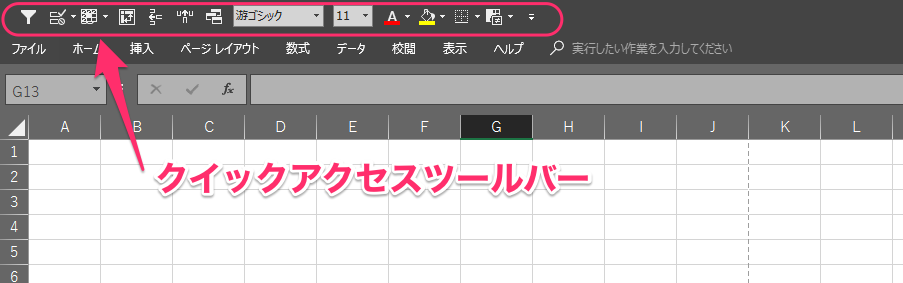
機能の割り当ては「ファイル → オプション → クイックアクセスツールバー」または「クイックアクセスツールバー領域にある▼をクリック → (プルダウンが表示される) → その他のコマンド」で可能です。下図の左のリストから追加したい機能を選択し、中央の「追加>>」を押すことで機能を追加できます。私の場合は「フィルターの追加または削除」「データの入力規則」「ウィンドウ枠の固定」「ピボットテーブル」「塗りつぶしの色」「条件付き書式」などをアサイン(割り当て)しています。

クイックアクセスツールバーと次からご説明するショートカットを組み合わせることで、マウス操作を極力減らすことが可能です。
2. クイックアクセスツールバーやリボンをキーボードだけで呼び出す
機能を呼び出す際にマウスやトラックパッドに持ち替える手間を減らすこともできます。[Alt]を押すと以下の様に数字やアルファベットが表示されます。続けて呼び出したい機能のところに表示されているキーを押すことでその機能を選択することができます。

リボンのように階層がある場合は、更に選択肢が展開されます。下図はキーボード上で P(ページレイアウト) を押した場合の表示です。
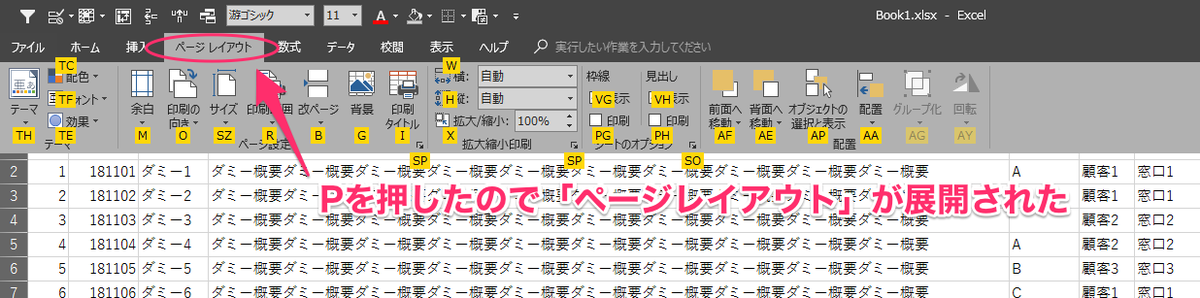
続けて M(余白) を選択してみました。あとは[矢印]キーで操作して[Enter]を叩けば余白を設定できます。この様にしてマウス操作無しで機能までたどり着ける訳です。
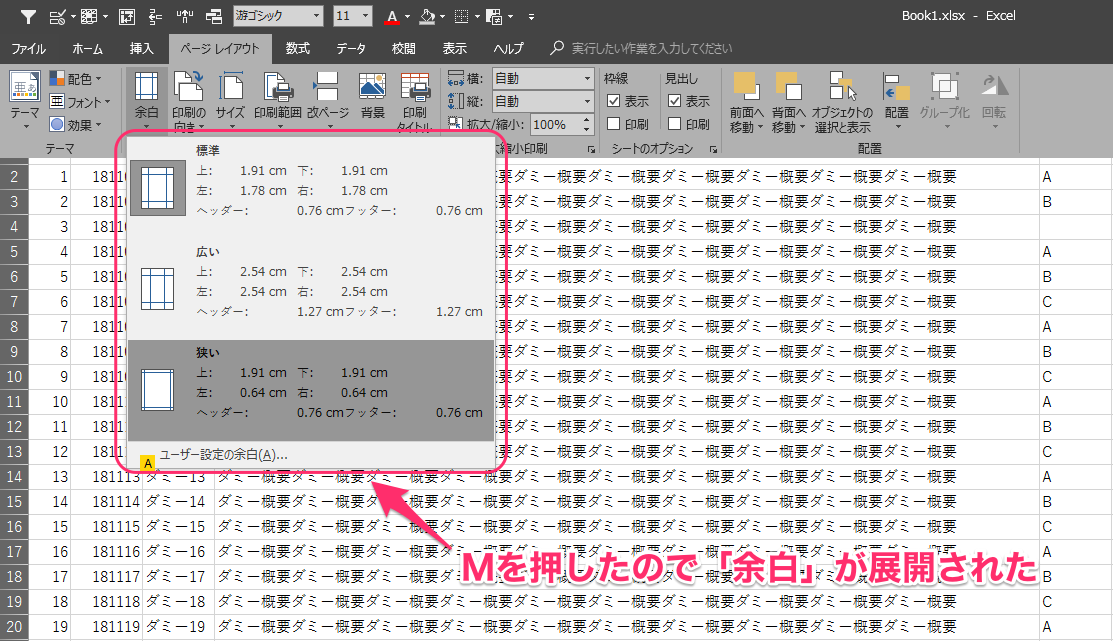
[Alt]の便利な所は「キーが画面に表示されるため、キーを覚えなくても使える」ことです。さらにクイックアクセスツールバーに割り当てた機能の場合は、キーが1, 2, 3...と数字でアサインされますので、より素早く機能を呼び出せる訳です。新幹線など作業スペースが限られた環境でノートPCで作業する際などは特に助かります。
3. セルの移動・選択に関するショートカット
セルを移動する際にわざわざマウスに持ち替えるのは手間がかかります。最低限これらのショートカットは覚えておくと良いでしょう。
- A1セルへの移動: [Ctrl] + [Home] ※素早く左上に戻りたい場合に効果的です。
- 表の端への移動: [Ctrl] + [矢印キー]
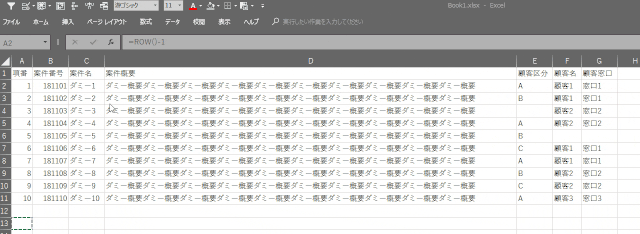
- 表の端まで選択: [Ctrl] + [Shift] + [矢印キー]
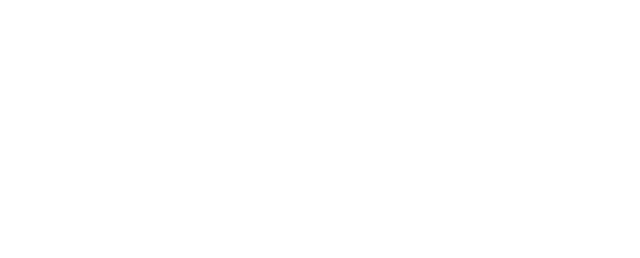
ここでひとつ注意点があります。端への移動/選択は、間に空白セルがあると上手く動作しません。途中で止まったり、表の遥か外まで移動してしまいます。
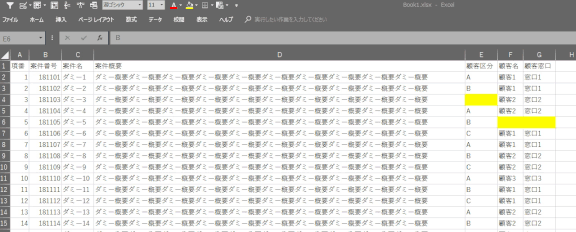
この様な事態を避けるために、できればハイフン(-)などを用いて欠落が無いようにしておくと良いでしょう。別の観点として、空白だと「値がない」のか「値が未入力」なのかの判別がつかず誤認を生む可能性があるため、そうした意味でも極力避けるべきです。
4. "e埋め"でセルの移動を確実なものにする
これは3で述べた「空白は避けるべき」という話にも関連する話なのですが、そうは言っても作業の過程で空白セルが生まれることもあるでしょう。作業効率を上げたいのに「空白セルができる度に毎回ハイフンで埋める」なんて事をしてしまっては本末転倒です。
そうした事態を避けるために表の外周(最下行と最右列)を e で埋めるテクニックがあります。これをしておくことで「表の端を飛び出す」事を防げます。endの頭文字を取って"e"を使っているのですが、必ずしも "e" である必要はありません。
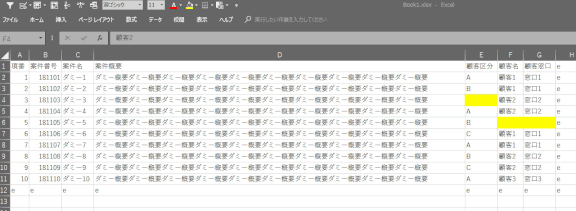
なお、印刷時に"e"が表示されないように印刷領域をキチンと設定しておくと良いでしょう。
5. 行・列の選択や挿入
行あるいは列全体を選択したり、新規に挿入するには以下のショートカットを用います。
- 行全体の選択: [Shift] + [スペース]
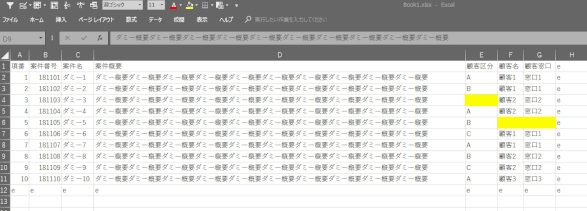
- 列全体の選択: [Ctrl] + [スペース]

- 行・列の挿入: [Ctrl] + [Shift] + [+]
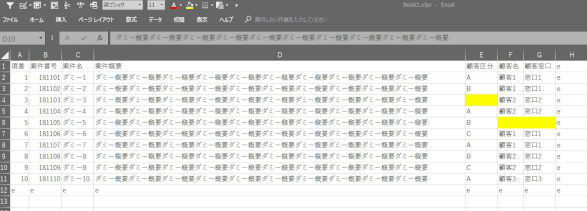 ※行・列を選択してから実施した場合。選択せずいきなり上記コマンドを叩いた場合は、行・列どちらを追加するかのダイアログが表示されます。
※行・列を選択してから実施した場合。選択せずいきなり上記コマンドを叩いた場合は、行・列どちらを追加するかのダイアログが表示されます。
6. 行・列のグループ化
スプレッドシートが大きくなった場合にグループ化を用いる事はよくあることかと思います。これらのショートカットは以下の通りです。
- グループ化する: [Alt] + [Shift] + [→]
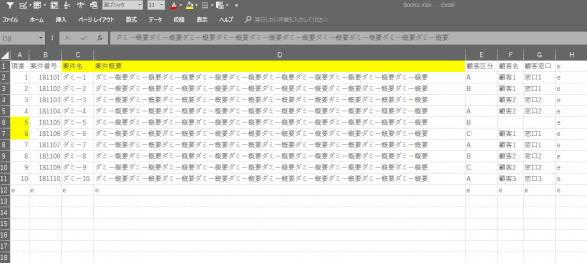 ※先にコマンドを叩いてから行・列どちらをグループ化するか選択した場合と、列を選択してからコマンドを叩いた場合の2通りを示しています。
※先にコマンドを叩いてから行・列どちらをグループ化するか選択した場合と、列を選択してからコマンドを叩いた場合の2通りを示しています。 - グループ化解除: [Alt] + [Shift] + [←]
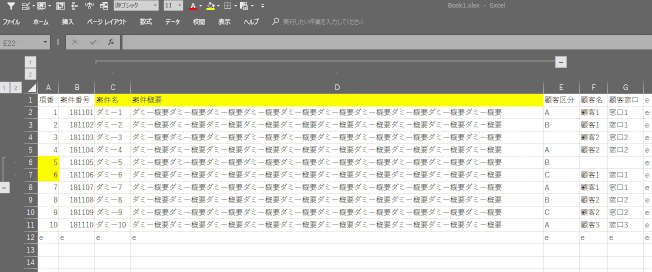
- グループを折りたたむ: [Alt] + [a] + [h]
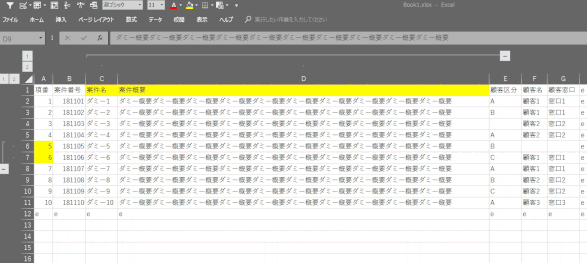
- グループを展開する: [Alt] + [a] + [j]
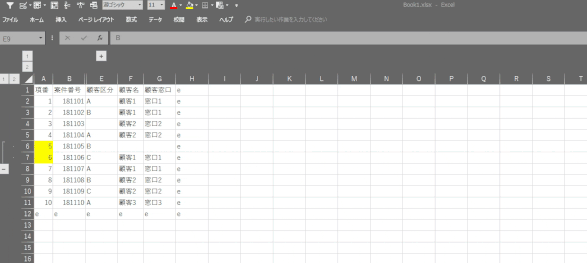
7. フィルタをキーボードだけで操作する
データの絞り込みの際にフィルタを用いることはよくあることでしょう。このフィルタの条件指定もキーボードだけで行うことができます。フィルタ(▼)があるセルで [Alt] + [↓] を押す事で、マウスで ▼ をクリックした際と同じメニューが表示されます。そのままキーボードの矢印キーを用いて、テキストフィルターなどの設定が可能です。なおチェックボックスの選択・選択解除はスペースで可能です。

また、同じ操作方法で「データの入力規則」が設定されているセルのプルダウンを展開することもできます。
まとめ
今回の記事で紹介したテクニックをまとめた簡単なデモをつくってみました。
「見出し色の設定 → フィルタ表示 → ウィンドウ枠の固定 → グループ化&たたみ込み → 列追加 → 入力規則設定 → 入力規則の確認(プルダウンの展開) → フィルタ絞り込み」という流れになっています。マウスカーソルを動かしていないことが分かるかと思います。
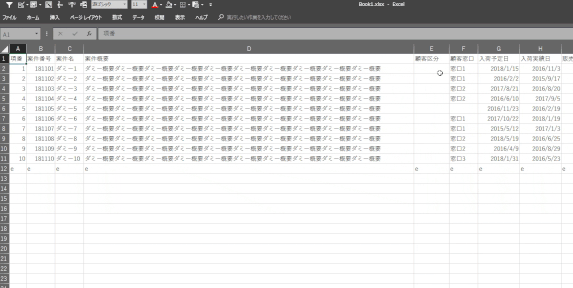
Mac環境における注意点
実はMac版のOfficeでは使えないテクニックがいくつかあります。例えば、1で挙げたクイックアクセスツールバーに設定できる機能が非常に限られていたり、2で挙げたショートカットも使えません。 私にとってはかなり不便なのが正直なところでして、こうした操作を伴うスプレッドシートをMac環境で作成する際はわざわざVirtualBoxでWindows環境を立ち上げて作業しています。なんだか本末転倒な感じが否めませんが、そうしてでも作業効率は高いと考えています。
Excelテクニックを学ぶならこの本
エクセルをもっと使いこなしたい方は、SBクリエイティブから出版されている「Excel 最強の教科書」を読むことをおすすめします。エクセルの参考書は色々と出ていますが、個人的にはこの本が実務レベルで使いやすいテクニックを集約していて、かつ読みやすいと思っています。私はデスクの脇に一冊置いています。
![Excel 最強の教科書[完全版]――すぐに使えて、一生役立つ「成果を生み出す」超エクセル仕事術 Excel 最強の教科書[完全版]――すぐに使えて、一生役立つ「成果を生み出す」超エクセル仕事術](https://images-fe.ssl-images-amazon.com/images/I/51K5WOXW7yL._SL160_.jpg)
Excel 最強の教科書[完全版]――すぐに使えて、一生役立つ「成果を生み出す」超エクセル仕事術
- 作者: 藤井直弥,大山啓介
- 出版社/メーカー: SBクリエイティブ
- 発売日: 2017/01/28
- メディア: 単行本
- この商品を含むブログ (2件) を見る
最後に
今回挙げた作業は何度も行う操作のはずですので一回あたり5秒〜10秒程度の効率化でも、全体では結構な作業の効率化に繋がります。覚えることもさほど多くありませんので、ぜひ業務に取り入れてみてください。関数やピボットテーブルの活用など他にもお伝えしたいテクニックはありますので、今後も機会があれば記事にしたいと思います。

Excelピボットテーブル データ集計・分析の「引き出し」が増える本
- 作者: 木村幸子
- 出版社/メーカー: 翔泳社
- 発売日: 2018/06/18
- メディア: 単行本(ソフトカバー)
- この商品を含むブログを見る

