先日「元コンサルが贈るExcelテクニック7選」と題して「マウス操作をいかに減らすか」に主眼を置いた記事を執筆しました。リボンを使わずに機能を呼び出す方法などの基本的なショートカットを纏めており、これだけでも作業効率を20%は向上させることが可能です。
今回はその続編として、その他のショートカットやテクニックをお伝えします。今回も使う機会の多いものに絞ってお届けします。
1. セルの編集
- セルの編集:[F2] キー
一番行う操作にもかかわらず、意外と知られていないのがこれ。セルを編集する度に毎回マウスに持ち替えてダブルクリックするのは時間と労力がもったいないです。
こぼれ話になりますが、隣の[F1]キーはExcelのヘルプ機能のショートカットです。全くと言っていいほど使わない機能である上に、余計なウィンドウが表示されたりと作業リズムを乱されるため、「レジストリでF1キーを無効化する」あるいは「物理的にF1キーを引っこ抜く」事でキーの押し間違えを防ぐ人もいます。
2. セルの書式設定/罫線の設定
- セルの書式設定: [Ctrl] + [1]
業務内容によっては表示形式(標準, 数値, 文字列などの設定)をカラムごとに細かく設定する事があるかと思います。その様な場合はこのショートカットが有用です。
また、罫線の線の種類などを詳細に設定したい際や、のちほど紹介する「配置」の設定を行う際にも便利です。もちろん「セルの書式設定」ウィンドウ内の移動は [Shift] や [Tab] で行えます。
以下の映像では、表示形式を「通貨」に変更する動作および表全体に罫線を引く動作を行っております。
3. シートの新規作成・移動
Excelは表やデータごとにシートを分けるべきです。同一シート内に複数の表を入れてしまうと、以下のような問題を引き起こします。
- 表間の移動における問題:表から表への移動が煩雑になる。(シートごとに切り替えたほうが早い)
- 列の幅における問題:同一列に長さの異なる項目を持つ複数の表が存在する場合、ある一つの表の項目長に他の表が影響を受ける。(なお、その結果としてセルの結合という別のアンチパターンに抵触しがち。)
- 列の追加・削除における問題:列の追加・削除時に、他の表に影響を与えないように注意しての作業が必要となり、時間の無駄を生む。(シート全体を選択しての列追加が困難。)
従ってある程度シートが増えることは仕方がありません。これらのショートカットでシートの作成・切り替えを効率化しましょう。
- シートの新規作成: [Shift] + [F11]
- シートの切り替え: [Ctrl] + [PageDown/PageUp] ※Macの場合は [option] + [←/→]
ショートカットは以上です。ご紹介した機能以外でよく使うものがあれば、前回の記事の項番1, 2で記載したクイックアクセスツールバーや [Alt] キーを利用して補完してください。 以降ではショートカット以外の効率化テクニックをご紹介します。
4. データの入力規則の条件は別シートに纏める
「データの入力規則」にて入力条件をリスト形式で指定することはよくあることでしょう。編集を進めるにつれて、入力規則を設ける場所(カラム)が増えたり、リストに表示する内容を変更することもあるでしょう。その度に対象のセルを範囲選択して、「データの入力規則」ウィンドウを呼び出すのは手間が掛かります。また「どこにどういう入力条件を設けているかがパッと分からない」という問題点もあります。
こうした事を避ける為に入力条件は別シートで管理するのがベターです。「データの入力規則」ウィンドウの「元の値」は、値を直接指定するだけでなく、参照先のセル範囲を指定することができますので別シートに設けたリスト参照するように設定すれば良いわけです。
以下の映像では「ステータス」列に表示する選択肢を別シート(InputList)に定義しておき、「不在」という選択肢を後から追加する際の流れを示しています。
こうする事で条件を変更する際にこのリストさえ編集すれば済みます。こうした一元管理は作業効率の向上だけでなく、設定漏れなどのミスを防ぐ上でも有用です。
5. セルの結合は原則使わない
見た目を整える上で一見便利な「セルの結合」ですが、実は主に以下の様な理由で使うべきではないとされています。
-
フィルタが期待通りに機能しない
-
関数が期待通りに機能しない
-
データの並べ替え(ソート)が期待通りに機能しない
-
セルの移動/選択が期待通りに機能しない
-
コピー&ペーストが期待通りに機能しない
-
ピボットテーブルが期待通りに機能しない
-
CSVとして出力する際にデータ構造が崩れる
上記のうち一部を動画にまとめてみました。表内の「地域区分」の行などにおいて「セルの結合」を用いている事が原因で、操作結果がおかしくなったり、エラーになっているのが分かるかと思います。
この様な問題が発生するため表の作成においてセルの結合は避けるべきです。続けて、「セルの結合」を用いがちなシーンにおける対処方法をご紹介します。
- 横方向の複数セルの中央に文字を表示したい場合:「セルの書式設定」→「配置」内の「横位置」を「選択範囲内で中央」に設定する。(中央揃えにする必須性があるときのみ実施。実はそんな機会は滅多にない無いはず。)
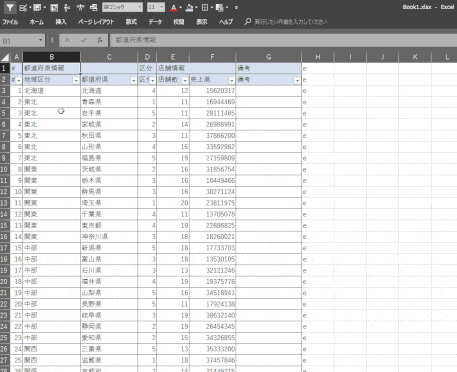
- 縦方向の複数セルに同じ値が並ぶ場合:単純に各セルに同じ値を設定する。(何もしないということ。)
なお、後者(縦方向に同じ値が並ぶ)の場合、当然ながら見にくくなります。これを解消するためには条件付き書式でフォント色を制御すれば良いです。「一つ上のセルと値を比較し、同じであればフォント色をグレーにする」などの単純なルールで解決できます。ひと手間かかることは事実ですが、先に挙げた問題点を回避できることのメリットのほうが大きいです。
以下の映像では実際に条件付き書式の設定を行っている様子を示しています。「地域区分」の列にご注目ください。
6. 新規ファイル作成時に「空白のブック」をすぐに表示する
新規にExcelを起動すると「最近使ったファイル」や各種テンプレートが並んだ画面(スタート画面)が初めに表示されますが、ほぼ全ての方が「空白のブック」を選んでいるはずです。この操作、ムダですよね。
[ファイル] → [オプション] → [基本設定]配下にある「起動時の設定」で「このアプリケーションの起動時にスタート画面を表示する」のチェックボックスを外すことで、スタート画面の表示を無効化できます。

なお、詳細な説明は省きますが「ヒントの表示/非表示」や「Excel自体のウィンドウの色」などの設定もオプション内でできいますので、色々と触ってみるのが良いでしょう。
Excelテクニックを学ぶならこの本
エクセルをもっと使いこなしたい方は、SBクリエイティブから出版されている「Excel 最強の教科書」を読むことをおすすめします。エクセルの参考書は色々と出ていますが、個人的にはこの本が実務レベルで使いやすいテクニックを集約していて、かつ読みやすいと思っています。私はデスクの脇に一冊置いています。
![Excel 最強の教科書[完全版]――すぐに使えて、一生役立つ「成果を生み出す」超エクセル仕事術 Excel 最強の教科書[完全版]――すぐに使えて、一生役立つ「成果を生み出す」超エクセル仕事術](https://images-fe.ssl-images-amazon.com/images/I/51K5WOXW7yL._SL160_.jpg)
Excel 最強の教科書[完全版]――すぐに使えて、一生役立つ「成果を生み出す」超エクセル仕事術
- 作者: 藤井直弥,大山啓介
- 出版社/メーカー: SBクリエイティブ
- 発売日: 2017/01/28
- メディア: 単行本
- この商品を含むブログ (2件) を見る
まとめ
今回ご紹介した内容は、前回ご紹介した内容と比べると派手さは無いかもしれません。ただ、こうしたテクニックを身につけていくと知らない人に比べて2倍近いスピードでエクセル作業をこなせるようになります。エクセルは仕事の目的を達成する上での手段であり作業のひとつに過ぎませんので、なるべく効率を向上して他のことに頭や時間を費やしましょう。

Excelピボットテーブル データ集計・分析の「引き出し」が増える本
- 作者: 木村幸子
- 出版社/メーカー: 翔泳社
- 発売日: 2018/06/18
- メディア: 単行本(ソフトカバー)
- この商品を含むブログを見る

